Automatic password change on remote server
This feature permits you to change the password of a remote server (only Linux) using an SSH connection. It is enabled through the Settings page.
Principles
It works as described below.
- Based upon field
urlstarting with prefixssh://, the script knows what server to connect to. - Based upon fields
loginandpassword, the script knows what credentials to use to update the remote server.
Enable feature
Connected with an Administrator account, it is first required to enable this feature.
Select page Settings and tab Options.
Then enable it.

Do a one-shot change
This feature permits to change a User password with a new one from Teampass.
To do this, follow next steps:
1- Select Item
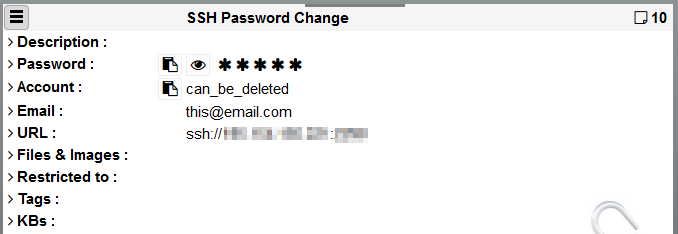
You must ensure that:
loginis the user login on this serverurlis with formalism:ssh://<ip>:<port>
2- Select Update server passowrd from the Item menu
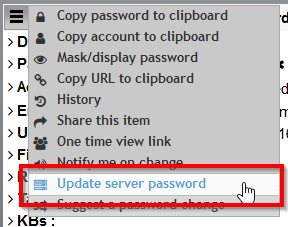
3- Select tab One-time change
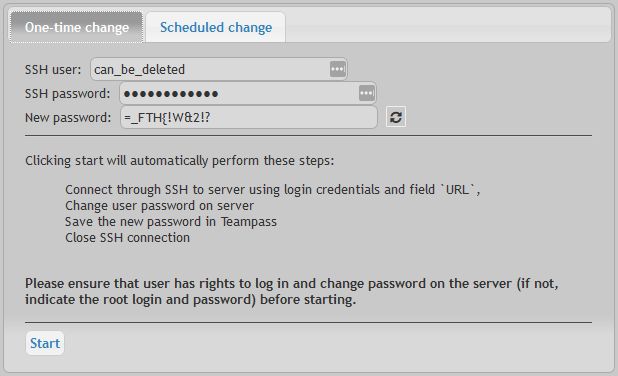
4- If this user doesn't have the privileges on the Linux server to update his passowrd, please provide the credentials with those priviles.
5- Click Start when ready to perform the change
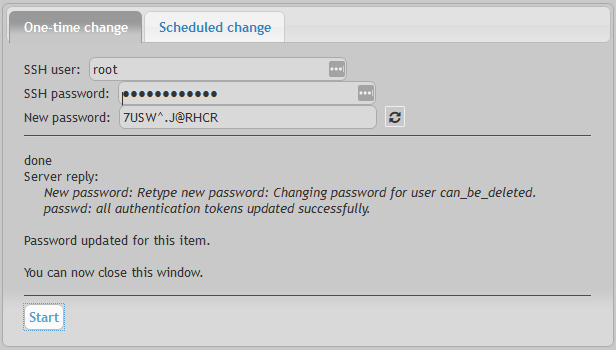
In this previous screen capture, you can see that the SSH account used is the server root one.
What will happen?
Teampass will perform the following:
- Get connected to the remote server through SSH
- Generate a new automatic complex password (if you decided to go on with automatic mode)
- Launch a Linux command to change the password of the user
- Close SSH connection
- Store the new password in database
Plan a monthly change
This feature permits to change a User password on a monthly base.
To do this, follow next steps:
1- Follow previous steps 1 and 2
2- Select tab Scheduled change
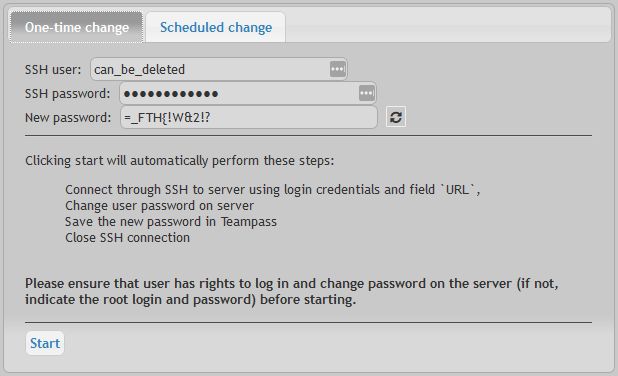
3- Select the automatic frequency update
4- Now it is required to update the cron tab on your Teampass server to add a task to execute daily the file ./backups/qcript.ssh.php.