Frequently Asked Questions
The FAQ page helps you with common questions you may have.
How to report a Bug?
Since 2.1.27(.18), it is possible to report a bug with data generated out of Teampass. Use either * icon from Footer
 * button from Profile dialogbox
* button from Profile dialogbox
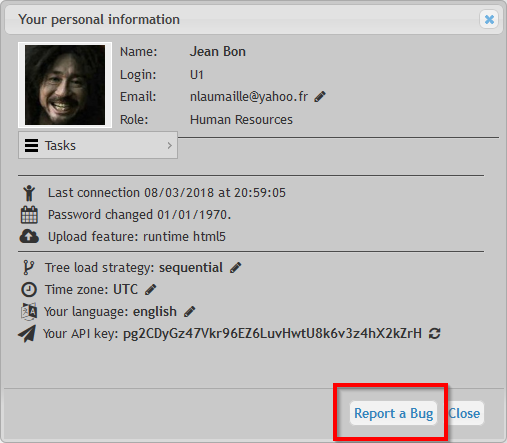
In both cases, it will display the bug form. Follow instruction:
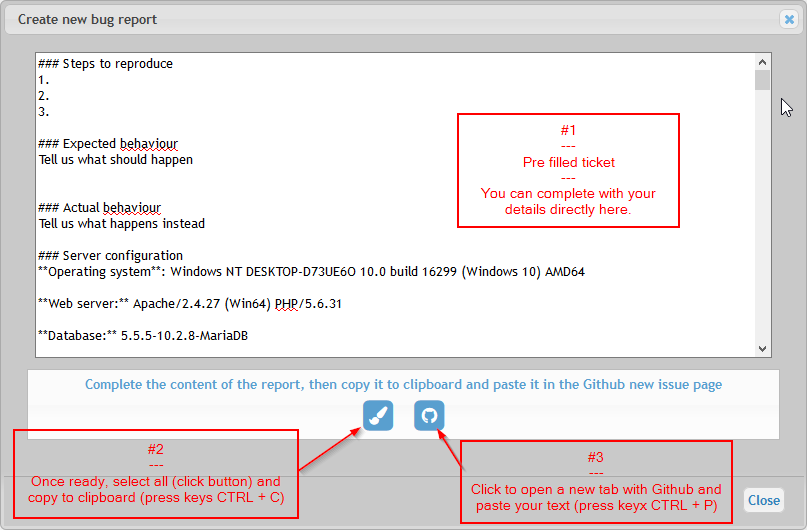
How to capture query error from the browser console?
In case of defect identified while using Teampass, it is recommanded to capture the query error inside the web console. For this you need to do:
- while using your internet browser, press keys CTRL + SHIFT + i (this will open the console dialogbox)
- select tab
Network - select tab 'Response"
- identify the query that leads to an error
- copy the full message
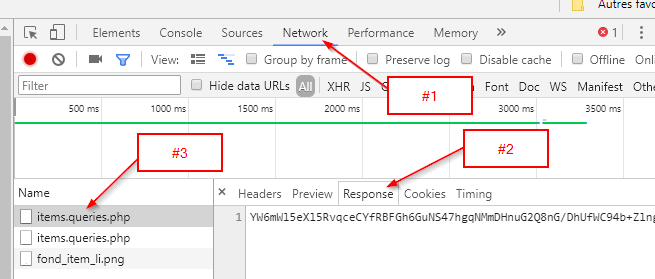
JSON error while importing CSV file
Possible reason is the CSV file presentation.
Example of how a csv file should be structured.
label,login,password,url,comments
"Lo'&`égan","MyLog'an","YoupiCheap","http://www.logan.fr",""
"Logan2","MyLogan2","YoupiCheap2","http://www.logan2.fr",""
"#1866-1","MyLogan2","YoupiCheap2","http://195.218.52.38",""
"#186-2","MyLogan2","YoupiCheap2","",""
Error 500
One possible cause of an Error 500 is a bad configuration of the url in CSRFProtector library.
Open includes/libraries/csrfp/libs/csrfp.config.php
Ensure that variable jsUrl fits your domain and puts on csrfprotector.js file.
Save
Open Teampass page
How to set Teampass under Maintenance?
- Open
Settingspage - Spot
Set TeamPass in Maintenance modeoption - Enable it
- Save
I don't see the Import button
The main reason for getting a blank/white page after installation is related include.php file.
Follow next steps to ensure all settings are correct in this file.
- Open file
includes\include.phpwith your favourite editor
Why a blank page after installation?
The main reason for getting a blank/white page after installation is related include.php file.
Follow next steps to ensure all settings are correct in this file.
- Open file
includes\include.phpwith your favourite editor
What should I backup?
In order to restore a Teampass instance (in case of emergency), it is highly suggested to follow next recommandation:
- after installing Teampass, perform a backup of files:
teampass-seckey.txt- to be backuped each time you change the saltkeysk.php- can be backuped every day or on on changeincludes\libraries\csrfp\libs\csrfp.config.php- to be backuped on change- perform a daily backup of Teampass database (using a daily task - Teampass helps you to do this - refer to settings page)
- at least perform a daily backup of folder
upload, or even better of the complete Teampass folder
Line 14 @define('SECUREPATH', ...)
It defines the path to the secured folder you have indicated during installation.
Be careful to not add an end slash.
-
On a
Windows server, it could be defined as@define('SECUREPATH', 'E:\xampp\security\Teampass'); -
On a
Linux server, it could be defined as@define('SECUREPATH', '/var/services/web/security/teampass');
Line 15 require_once ...
It loads the sk.php file when using Teampass.
It is mandatory to indicate here the correct path to `sk.php` file.
-
On a
Windows server, it could be defined asrequire_once "E:/xampp/security/teampass/sk.php"; -
On a
Linux server, it could be defined asrequire_once "/var/services/web/security/teampass/sk.php";