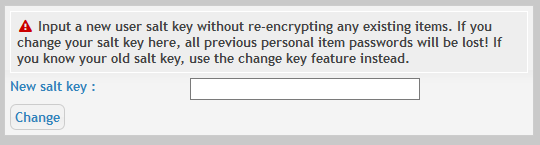Menu bar
Depending on the role a user has in Teampass, the Menu bar displays icons that lead to specific Teampass features if they are enabled.
In a general manner, clicking on an icon in the menu bar will open a new page giving access to a specific feature.
User Profile
It gives each Teampass user the availability to define some specific settings related to his usage of Teampass. To access your Profile, click on the Avatar in the top menu bar.

The dialog-box looks like the next screenshot.
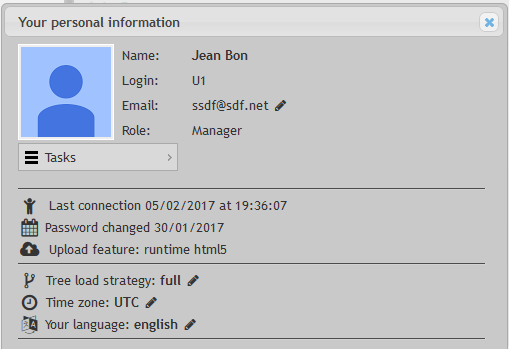
Inline changes
Several settings can be changed easily, just by clicking the pen icon of the setting.
For example:
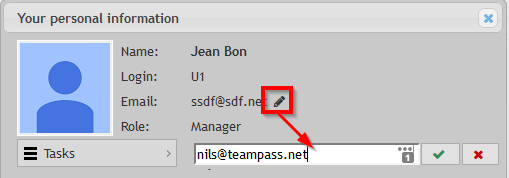
Tree Load Strategy
Permit to decide if the Folders Tree is loaded in one time, or sequentially.
If you have a big tree, it may be useful to select the sequential mode for performance reasons.
Time zone
Permits to adapt the time related to your own timezone.
Language
Select the language used by Teampass.
The Tasks
Using the Profile dialog-box, you can also perform the next tasks.
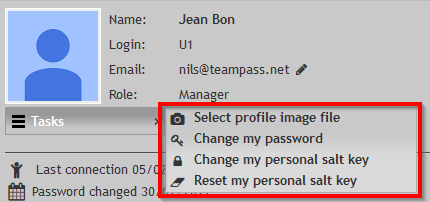
Changing your Avatar
Select this option and select a file with your avatar (must be an image format PNG or JPG).
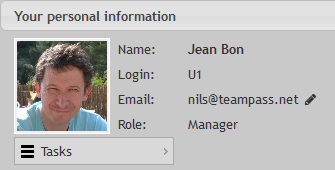
Changing your password
You may change your password. Fill in the form and validate your choice.
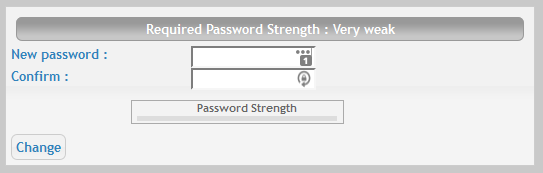
It will be requested once you will have get unlogged from Teampass.
Changing your Saltkey
You may change your Saltkey for your personal Items.
For this, you need to enter the current Saltkey and the new one.
By clicking the button Change, a script will update all your personal Items with the new saltkey. This may take a couple of minutes if you have a lot of Items to be re-encrypted.
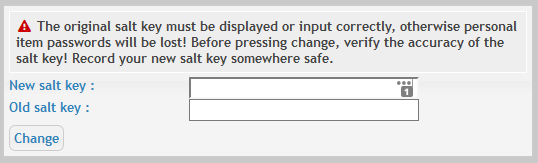
Reseting your Saltkey
In case you have lost your saltkey, you will need to reset it.
This means that you will lose all the passwords related to your personal items. Indeed there is no possible way to retrieve them, as the user is the owner of the Saltkey.
Resetting will permit to allow the user to restart defining the passwords.